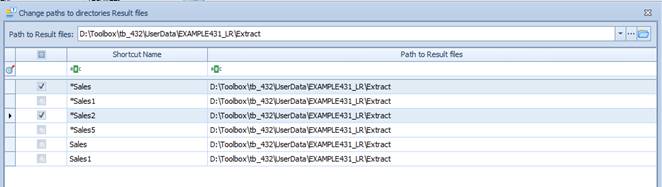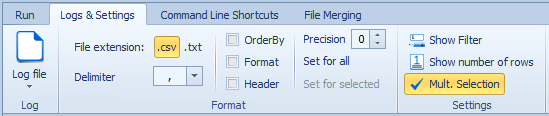
- Click the Log file button to view the Log file after executing an Extract.
- You should select extension (.txt or .csv) and delimiter sign for the result exported file.
- You can select the OrderBy option if you want the data in exported file be sorted in your order.
Note that sorting significantly reduces the application speed.
- You can select the Format option for formatting numeric values with a selected number of decimal places; then you should select the desired Precision. You can set this Precision for all fields of your Extract or for any selected field\s
Note that accuracy may be lost due to rounding of results.
- You can select the Header option if you want the fields names present as headers of columns in the result exported file.
- Select the Show Filter option if you want to use Excel automated filters:
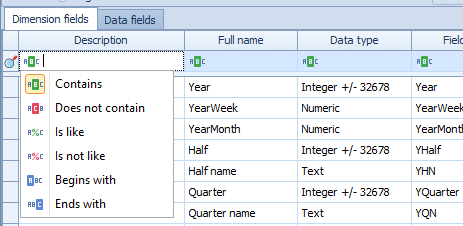
- Select the Show number of rows option if you want to display this number at bottom of the list:

- Select the Mult. Selection option to allow multi-selection of fields for your Extract.
How to work on the Command Line Shortcuts tab
On this tab, it is possible to create a Favorite Extract that includs several Extracts.
Insert the Favorite Extract name; then load an existing Shortcut and Add it; for example:

Add all Shortcuts you want to be in the Favorite Extract one after another, and click Save.
A shared Favorite Extract (the name with ‘*’) can include only Shared Shortcuts. A non-shared Favorite Extract can include both shared and non-shared Shortcuts as well.
You can Open a Favorite Report, change the order of Shortcuts, or remove any Shortcut from the list:
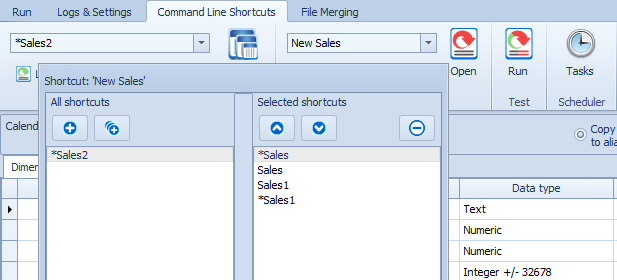
Click Run to export the files to the folder\s saved in the Shortcuts as the Path to Extract on the Create extracts panel.
It is possible to automate exporting data using Command Line or Task Scheduler.
For detail, see the Automated Extract data chapter.
How to work on the File Merging tab
- It is possible to merge several extract files of the same format into one extract file. Click the Merge Files button on the File Merging tab:
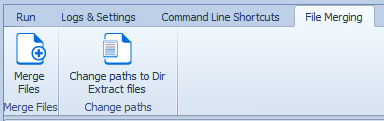
We see the list of result files in the Extract folder. Insert the merged file name, select the files you want to merge into one, and click Run:
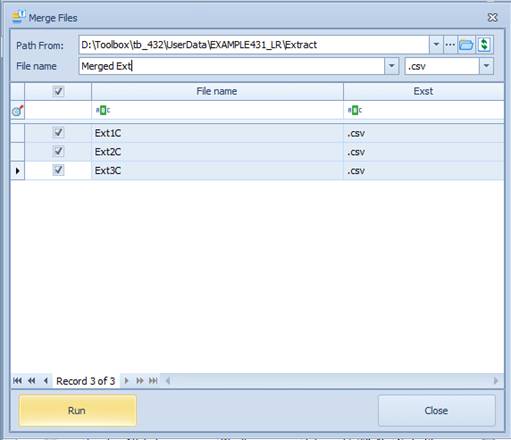
The message about merging appears:
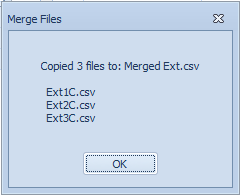
We see the new file in the Extract folder:
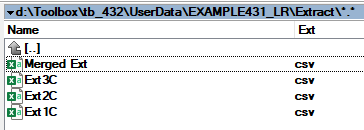
- It is possible to change the Path to result files. Click the Change paths to Dir Extract files button on the File Merging tab. Insert the Path to result files, select the files, for which you want to change the path, and click Run:
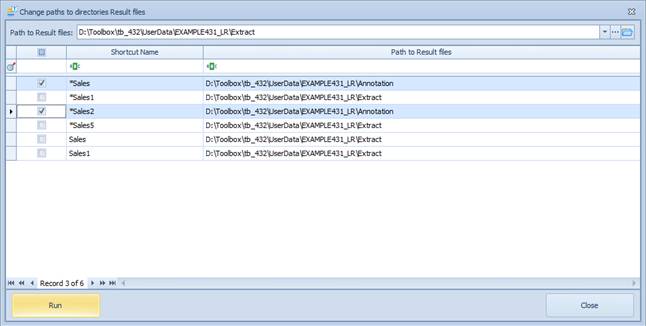
The Path for selected files is changed: